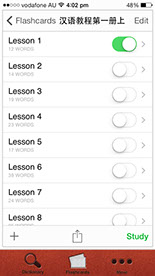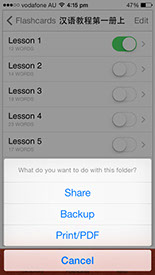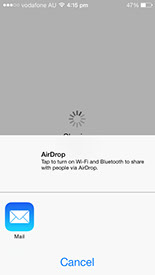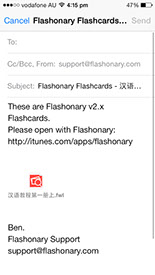iPhone / iPod User Guide
Importing Flashcards
This requires that an exported set of Flashonary flashcards have been sent to your email address and
you have received them via email on your iPhone/iPad/iPod.
1. Navigate to your inbox on your iPhone/iPad/iPod in the email app, locate the flashonary flashcard
email that was sent to you by yourself or the person sharing flashcards with you.
2. Tap on the file attachment (the .fwl file) and select ‘Open in Flashonary’. Flashonary will open and
the Import screen will appear.
3. Select the folder you want to import into, whether you want the flashcards imported to a new
sub-folder or straight into the selected folder. You can also specify whether you want to keep your
existing study progress or overwrite it with the progress in the flashcards to be imported.
4. The flashcards will be verified, and if there are any flashcards that already exist, the ‘Import
Conflicts’ screen will appear. Select whether you want to use the existing flashcard, the new imported
flashcard or merge the flashcards. You can also edit the imported flashcard by tapping on the "i"
accessory button next to the merged word.
5. Tap Save to save your selections and import the flashcards. The flashcards will be imported and you
can view them in the Flashcards tab.
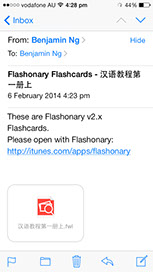
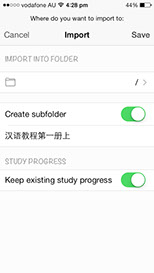
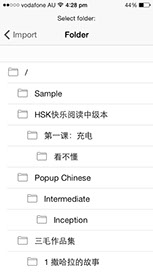
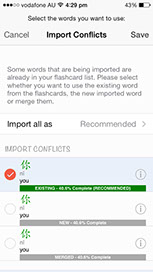
Copyright Total Universal Pty. Ltd. 2009-2015. All rights reserved.